Performing a factory reset on your Blink camera can be a necessary step, whether you’re troubleshooting issues, preparing to sell or repurpose the device, or simply aiming for a fresh start.

As these compact and versatile cameras continue to gain popularity for home security, understanding the process of resetting them to factory defaults becomes crucial. In this article, we will delve into the step-by-step guide on how to factory reset Blink cameras.
From accessing the device settings to ensuring a clean slate for future use, mastering this procedure empowers users to effectively manage and optimize their Blink camera experience. Whether you’re a tech-savvy enthusiast or a first-time user, a clear understanding of the factory reset process ensures that your Blink camera remains a reliable guardian for your home or property.
Importance of Factory Resetting Blink Cameras
Blink cameras are a popular choice for home security, thanks to their affordability and ease of use. However, like any electronic device, they can encounter issues that may require a factory reset. A factory reset restores the camera to its original settings and erases all personal data, making it useful for troubleshooting or preparing the device for resale.
In this section, we will discuss the importance of factory resetting Blink cameras and how to perform this process.
Prevent Malfunctioning
Over time, electronic devices can experience malfunctions and errors that may affect their performance. This applies to Blink cameras as well. If you notice your camera is not functioning properly, a factory reset can help troubleshoot the issue. It will clear any software glitches or corrupted settings that may be causing the problem.
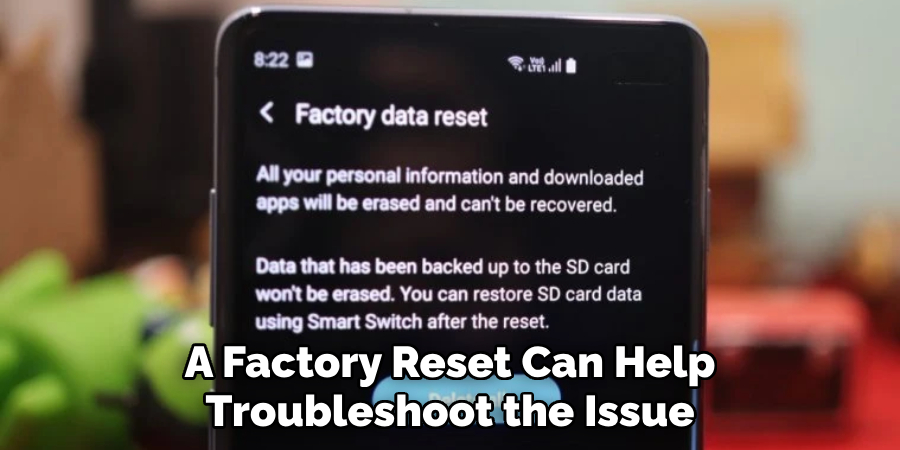
Revamp Security
When selling or giving away your Blink camera, it is important to ensure all personal data has been removed from the device. A factory reset ensures that any recorded footage, Wi-Fi network information, and other settings are erased, protecting your privacy and preventing unauthorized access to your home security system.
Troubleshooting Guide
In some cases, a factory reset may be the only solution to resolve an issue with your Blink camera. If you encounter continuous error messages or the device is unresponsive, a factory reset can help restore it to its default state and fix any underlying problems.
10 Methods How to Factory Reset Blink Camera
1. Unplug the Camera
The first step to factory resetting a Blink camera is to unplug it from its power source. This will ensure that the camera is completely powered off and no longer running when you attempt to reset it. Once the camera is unplugged, wait for at least 30 seconds before proceeding with the reset process.
2. Press and Hold the Reset Button
Once the camera has been unplugged, locate the reset button on the back of the device. The reset button will be a small recessed button that requires a paperclip or similar object to press and hold in order to activate it. Once you have located the button, press and hold it for 10 seconds until you hear two beeps coming from the device.
3. Re-Plug in Camera
After hearing two beeps from your Blink camera, re-plug it into its power source and wait for at least 30 seconds before continuing with the reset process. During this time, your Blink camera should power on and begin searching for an available Wi-Fi network to connect to.

4. Connect to Blink App
Once your Blink camera has powered on, open up your smartphone or tablet’s Wi-Fi settings and connect it to your Blink camera’s Wi-Fi network (this should be labeled as “Blink-XXXX”). After connecting, open up your Blink app and select “Add a New System” from the home screen.
You should then see a list of available cameras; select your newly factory reset one from this list and follow any additional instructions as prompted by the app to complete setup.
5. Reset via Web Portal
If you are unable to access your Blink app or if you prefer not to use a mobile device, you can also factory reset your Blink camera through its web portal (blinkforhome.com). To do this, log into your account on blinkforhome.com and select “Settings” from the left-side menu bar. From there, select “Factory Reset” under “System Settings”; this will initiate a factory reset on your selected Blink camera(s).
6. Delete Camera from App
If you have already connected your newly factory reset Blink camera to your app but would like to remove it from there as well, simply navigate back into Settings > System Settings > Cameras & Systems > Delete Camera/System > Select Your Camera/System > Confirm Deletion > Done! Doing so will delete all information associated with that specific system, including recordings, settings, etc., so make sure you want this before confirming deletion!
7. Manually Update Firmware
After completing either of these methods above (or both), you may also want to manually update firmware on all of your cameras in order for them all to run on their most recent version of software/firmware available (this can help improve performance!). To do so, simply navigate into Settings > System Settings > Firmware Updates > Update Now!

Doing so will prompt an automatic update process, which may take several minutes depending on how many cameras are being updated at once; however, once completed, they should all be running their most recent version of firmware available!
8. Disconnect All Cameras From Account
If, after performing any of these steps above, you still feel like something isn’t quite right with one or more of your cameras, then another option would be disconnecting them all from their respective accounts altogether (this can help clear out any lingering issues that may have been caused by previous settings/configurations).
To do so, navigate into Settings > System Settings > Cameras & Systems > Disconnect All Cameras/Systems; doing so will prompt an automatic disconnection process, which may take several minutes depending on how many cameras are being disconnected at once; however, once completed they should all be completely disconnected from their respective accounts!
9. Restore Default Network Settings
Another potential solution would be restoring default network settings on each individual camera in order for them all to communicate properly over their respective networks again (this can help improve performance!).
To do so simply navigate into Settings > Network Settings > Restore Default Network Settings; doing so will prompt an automatic restoration process, which may take several minutes depending on how many cameras are being restored at once; however, once completed, they should all be communicating properly over their respective networks again!
10. Factory Reset Again If Necessary
Finally, if none of these steps above seem to resolve any lingering issues, then another option would be performing another full factory reset on each individual camera in order for them all to start fresh again (this can help eliminate any possible errors that may have been caused by previous settings/configurations).
To do so, simply repeat the steps outlined in Method 1 above (Unplug Camera > Press and Hold Reset Button > Re-plug Camera) to perform a second factory reset; this should help resolve any remaining issues and get your Blink camera(s) up and running smoothly again!
Things to Consider When Factory Resetting Your Blink Camera
Blink cameras are a popular choice for home security as they are easy to install and use. However, there may come a time when you need to reset your camera back to its factory settings. This could be due to various reasons such as troubleshooting issues or preparing the camera for resale.

Whatever the reason may be, it is important to know the proper steps to factory reset your Blink camera. This guide will discuss some important factors to consider before resetting your camera.
Understand the consequences
Before proceeding with a factory reset, it is important to understand that this action will erase all current settings and configurations on your camera. This means that you will have to set up the camera again from scratch, including connecting it to your home Wi-Fi network and creating new user accounts.
Make sure you have a backup
If you have customized settings on your camera, such as motion detection zones or recording schedules, it is important to take note of these before resetting. You can either write them down or take screenshots for reference when setting up the camera again. This will save you time and effort in reconfiguring the camera.
Check for firmware updates
Before resetting your Blink camera, it is recommended to check for any available firmware updates. This could potentially solve any issues you may be experiencing without the need for a factory reset. To check for updates, open the Blink app and go to Settings > Camera Name > Firmware Updates. If an update is available, follow the instructions to install it.
Try troubleshooting first
If your camera is experiencing issues, it is worth trying some troubleshooting steps before resorting to a factory reset. This could include restarting the camera or checking for any connectivity issues with your Wi-Fi network. You can also contact Blink’s customer support for assistance.
Conclusion
In conclusion, factory resetting a blink camera is an easy process that gives your device the ultimate refresh and is the best way to solve any outdated or complex hardware or software issue. As long as you are following the instructions correctly, your factory reset should go smoothly and your camera will be up and running like new in no time.
Although this process may seem daunting at first, it is nothing to fear! Just make sure you back up any important information that you hadn’t already saved or stored elsewhere before beginning the reset. If you need another refresher on how to factory reset blink camera, our blog post goes through every helpful step and guides you toward a successful result.
About
Safety Fic is a distinguished figure in the world of Diy design, with a decade of expertise creating innovative and sustainable Diy solutions. His professional focus lies in merging traditional craftsmanship with modern manufacturing techniques, fostering designs that are both practical and environmentally conscious. As the author of diy, Safety Fic delves into the art and science of Safety Fic-making, inspiring artisans and industry professionals alike.
Education RMIT University
(Melbourne, Australia) Associate Degree in Design (Safety Fic) Focus on sustainable design, industry-driven projects, and practical craftsmanship. Gained hands-on experience with traditional and digital manufacturing tools, such as CAD and CNC software.
Nottingham Trent University
(United Kingdom) Bachelor’s in diyfastly.com and Product Design (Honors) Specialized in product design with a focus on blending creativity with production techniques. Participated in industry projects, working with companies like John Lewis and Vitsoe to gain real-world insights.
Publications and Impact
In diy, Safety Fic his insights on indoor design processes, materials, and strategies for efficient production. His writing bridges the gap between artisan knowledge and modern industry needs, making it a must-read for both budding designers and seasoned professionals.
