If you’re looking to enhance your home security system with a Blink Doorbell, ensuring that it rings inside your home is a critical step.

While the Blink Doorbell is designed to alert you through your smartphone, having an internal chime can provide an additional layer of convenience and security.
This guide on how to make blink doorbell ring inside will walk you through the necessary steps to configure your Blink Doorbell so that it rings inside, ensuring you never miss a visitor or important alert.
What is a Blink Doorbell?
A Blink Doorbell is part of the Blink line of home security products, known for their ease of use and wireless capabilities.
This smart doorbell features a built-in camera that provides high-definition video footage and two-way audio, allowing homeowners to see and communicate with visitors at their doorstep via a smartphone app.
The Blink Doorbell is powered by removable batteries, offering a convenient installation without the need for extensive wiring. It integrates seamlessly with other Blink security devices and Amazon Alexa, enhancing the overall security system of your home.
Benefits of Having Your Blink Doorbell Ring Inside
Having your Blink Doorbell ring inside has many benefits, including:
Better Awareness:
By having a chime inside your home, you can be instantly alerted when someone is at your doorstep, even if you’re not near your phone. This added awareness can help you keep track of who comes to your door and ensure the safety of your home.
Convenience:
Having an internal chime eliminates the need to constantly check your phone for notifications. This convenience allows you to go about your daily activities without worrying about missing important alerts from the doorbell.
Increased Security:
With an internal chime, you’ll never miss a visitor or delivery person again. This added layer of security can deter potential intruders as they may think someone is currently home.
8 Step-by-step Guidelines on How to Make Blink Doorbell Ring Inside
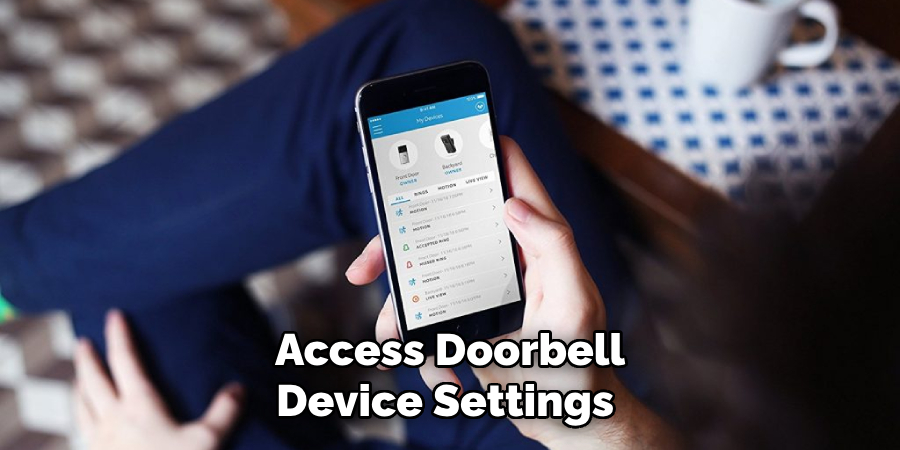
Step 1: Download the Blink App
To start the process of connecting your Blink Doorbell to an internal chime, you’ll first need to download the Blink app. This app is essential for setting up, managing, and customising your Blink security devices.
It is available for both iOS and Android devices and can be found in the Apple App Store and Google Play Store respectively.
Once downloaded, open the app and follow the on-screen instructions to create a Blink account if you haven’t done so already. Ensure that your smartphone has a stable internet connection during the installation process for a smooth setup experience.
Step 2: Connect Your Blink Doorbell to Wi-Fi
Next, you’ll need to connect your Blink Doorbell to your home’s Wi-Fi network. To do this, open the Blink app and select ‘Add a Device’ from the main menu.
Follow the prompts to scan the QR code on your doorbell and connect it to your Wi-Fi network. Ensure that the signal strength is strong enough for proper functionality.
It’s worth noting that the Blink Doorbell only supports 2.4GHz Wi-Fi networks, so ensure that your home network meets this requirement before proceeding.
Step 3: Test Your Doorbell Functionality
After successfully connecting your Blink Doorbell to your Wi-Fi network, it’s important to test its functionality before proceeding.
Within the Blink app, initiate a doorbell press simulation to ensure that the doorbell is properly connected and is sending notifications to your smartphone. To do this, navigate to the doorbell settings in the app and look for the option to test the device.
Press the doorbell button on the physical device to confirm that you receive an alert on your phone. Ensure that both the video and audio functions are operating correctly by checking the live feed and testing the two-way audio feature.
This step will help you identify and troubleshoot any issues with your Blink Doorbell before integrating the internal chime.

Step 4: Purchase an Internal Chime
To make your Blink Doorbell ring inside, you’ll need to purchase a compatible internal chime. The Blink Chime is designed specifically for this purpose and can be purchased directly from the Blink website or through major retailers.
Once you have the chime, unbox it and ensure that it comes with all the necessary components, including batteries.
It’s important to note that the Blink Chime is only compatible with the Blink Doorbell, so ensure that you have the correct model before purchasing.
Step 5: Install and Pair Your Internal Chime
With the internal chime ready, the next step is to install and pair it with your Blink Doorbell.
Start by placing the chime in a central location within your home where it can be easily heard. This could be a living room, hallway, or any other area where you spend the most time.
Now, install the batteries into the chime if required. Once powered up, open the Blink app on your smartphone and navigate to the doorbell settings. Look for the option to add an internal chime and select it.
The app will guide you through the pairing process, which typically involves pressing a button on the chime to put it into pairing mode. Once successfully paired, a confirmation message will appear on the app.
Step 6: Adjust Chime Settings
After pairing your internal chime with the Blink Doorbell, you can now adjust its settings according to your preferences. Within the Blink app, navigate to the doorbell settings and look for the option to customize chime settings.
Here, you can choose from a variety of pre-set chimes or upload your own custom sound.
You can also adjust the volume and sensitivity of the chime to suit your needs. If desired, you can even select different chimes for specific types of notifications, such as motion alerts versus doorbell rings.
Step 7: Test Internal Chime Functionality

Similar to testing your doorbell functionality, it’s important to test the internal chime after adjusting its settings. Use the same process of initiating a doorbell press simulation within the Blink app and ensure that the chime rings inside your home.
If you experience any issues with the chime, such as low volume or delayed notifications, try adjusting the settings accordingly.
Step 8: Enjoy Your New Internal Chime!
Congratulations, you have successfully made your Blink Doorbell ring inside! With this convenient feature in place, you can now enjoy better awareness, convenience, and security when it comes to answering your door.
Keep in mind that if you ever move homes or change Wi-Fi networks, you’ll need to repeat the setup process to ensure proper functionality.
With these step-by-step guidelines on how to make blink doorbell ring inside, you can easily integrate an internal chime into your Blink Doorbell system and enhance your overall home security experience.
Remember to regularly check for updates and adjustments within the Blink app to ensure that your system is functioning optimally at all times. Happy ringing!
Frequently Asked Questions
Q: Can I Use a Different Chime With My Blink Doorbell?
A: The Blink Chime is specifically designed to work with the Blink Doorbell and is recommended for optimal functionality. However, you can try using a different chime as long as it meets the compatibility requirements.
Q: What if I Don’t Want My Internal Chime to Ring at Night?
A: Within the Blink app, you can set schedules for when you want your chime to be active. This way, you can choose not to have it ring during specific times, such as at night.
Q: Can I Adjust the Volume of My Blink Doorbell’s Internal Chime?
A: Yes, you can adjust the volume and sensitivity of your internal chime within the Blink app. This allows you to customize it according to your preferences and needs.
Q: Do I Need an Internal Chime for Every Blinking Doorbell in My Home?
A: No, one internal chime is usually sufficient for most homes, even with multiple Blink Doorbells. However, if you have a larger home or experience connectivity issues, you may need additional internal chimes for better coverage.
Q: Do I Need to Re-Pair My Internal Chime if I Change Wi-Fi Networks?
A: Yes, if you ever change your home’s Wi-Fi network or move homes, you will need to repeat the setup process and re-pair your internal chime to ensure proper functionality. This can easily be done within the Blink app.
Conclusion
Setting up your Blink Doorbell to ring inside your home is a straightforward process that enhances your overall home security and convenience. By following these detailed steps on how to make blink doorbell ring inside, you can ensure that you never miss a visitor or important delivery.
The Blink app provides an easy-to-navigate interface for managing your devices and customizing your chime settings to suit your preferences.
Regularly checking for updates will keep your system functioning optimally, offering peace of mind and improved security. Whether it’s for convenience or enhancing your home’s safety, having your Blink Doorbell ring inside is a valuable addition to your smart home setup. Happy ringing!
About
Safety Fic is a distinguished figure in the world of Diy design, with a decade of expertise creating innovative and sustainable Diy solutions. His professional focus lies in merging traditional craftsmanship with modern manufacturing techniques, fostering designs that are both practical and environmentally conscious. As the author of diy, Safety Fic delves into the art and science of Safety Fic-making, inspiring artisans and industry professionals alike.
Education RMIT University
(Melbourne, Australia) Associate Degree in Design (Safety Fic) Focus on sustainable design, industry-driven projects, and practical craftsmanship. Gained hands-on experience with traditional and digital manufacturing tools, such as CAD and CNC software.
Nottingham Trent University
(United Kingdom) Bachelor’s in diyfastly.com and Product Design (Honors) Specialized in product design with a focus on blending creativity with production techniques. Participated in industry projects, working with companies like John Lewis and Vitsoe to gain real-world insights.
Publications and Impact
In diy, Safety Fic his insights on indoor design processes, materials, and strategies for efficient production. His writing bridges the gap between artisan knowledge and modern industry needs, making it a must-read for both budding designers and seasoned professionals.
