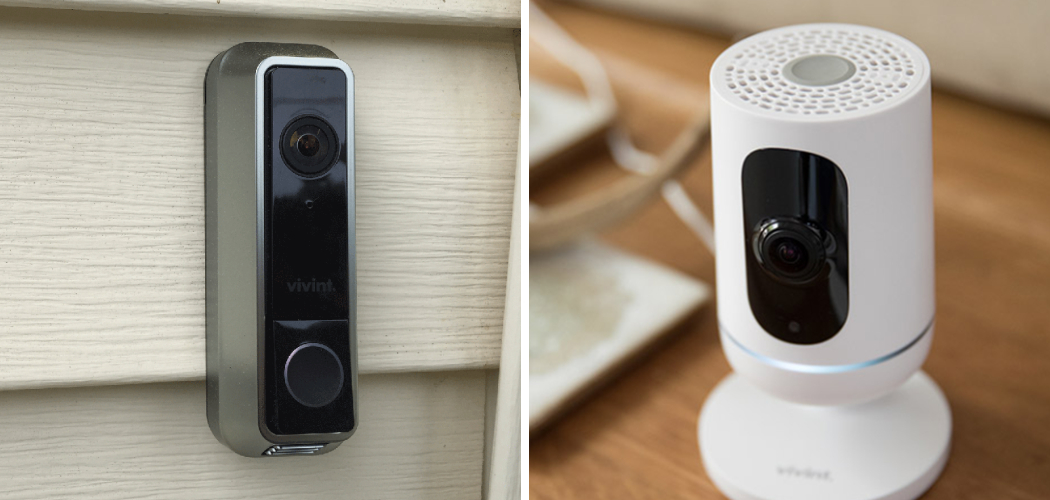Are you a Vivint Doorbell Camera owner who wants to know how to reboot your camera from its panel? You’re in the right place! In this guide, we will walk you through the steps on how to reboot Vivint Doorbell Camera from panel.
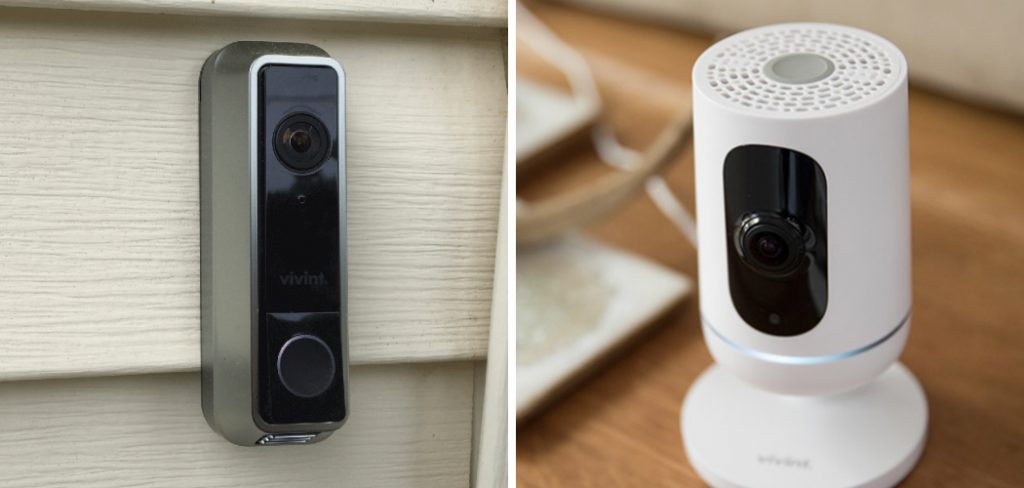
Rebooting your Vivint Doorbell Camera from the panel is a straightforward process that can help resolve common technical issues such as connectivity problems or software glitches. Understanding how to perform this task is essential for maintaining the smooth operation of your home security system. This guide will walk you through the steps to reboot your doorbell camera using the Vivint Smart Hub panel, ensuring your household’s security remains uninterrupted.
By following these instructions, you can quickly get your doorbell camera back online and functioning optimally without needing professional assistance.
What Will You Need?
Before we dive into the steps, make sure you have the following ready:
- Vivint Smart Hub panel
- Smartphone or tablet with a stable internet connection
- Access to your Vivint account
Once you have these items, you are ready to begin the reboot process.
10 Easy Steps on How to Reboot Vivint Doorbell Camera From Panel
Step 1: Access the Vivint Smart Hub
To begin reboot, ensure your Vivint Smart Hub panel is powered on and functioning properly. You’ll want to locate the panel within your home—common locations include living rooms, hallways, or anywhere easily accessible but secure. Once you’ve identified the panel, approach it and successfully wake up the screen by tapping it gently.

This will bring up the main home screen, your central control interface for all connected Vivint devices, including your doorbell camera. Ensure you have your smartphone or tablet with a stable internet connection ready, and that you’re logged into your Vivint account, as this may be needed for verifying credentials or executing specific actions during the reboot process.
Step 2: Navigate to the Devices Menu
Once the main home screen appears on the Vivint Smart Hub panel, look for the menu icon, usually represented by three horizontal lines or a grid pattern, at the screen’s top left or right corner. Tap this icon to reveal a dropdown menu. From this menu, select the option labeled “Devices.” This will take you to a new screen displaying a list of all devices connected to your Vivint system. Here, you can manage individual settings and functionalities for each device, including your Vivint Doorbell Camera.
Step 3: Select the Doorbell Camera
In the “Devices” menu, you will see a list of all the connected devices in your system, such as security cameras, smart locks, and thermostats. Scroll through the list until you locate the Vivint Doorbell Camera. Make sure it is listed among the devices available on your Vivint Smart Hub panel. Once you have found the doorbell camera on the list, tap on its name or icon to proceed. This action will open the settings page specific to your doorbell camera, allowing you to adjust its configurations or conduct various functions.
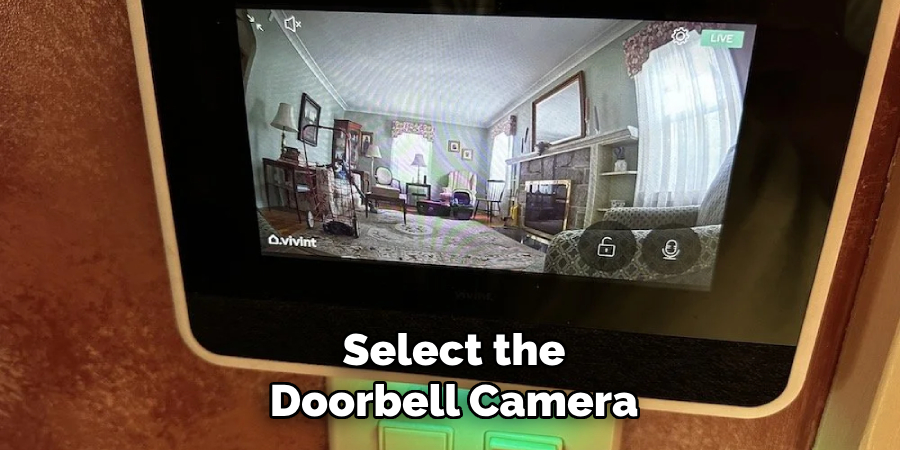
Here, you can access detailed information about the camera, including its current status, network connectivity, and any active alerts. Additionally, the settings page provides options to edit or troubleshoot device-specific issues, streamlining the process of rebooting or reconfiguring your doorbell camera for optimal performance.
Step 4: Access Device Settings
With the Vivint Doorbell Camera’s settings page open, look for the “Settings” or “Device Settings” option. This section allows you to configure various parameters and examine the camera’s operational status. Tap on the “Settings” option to proceed. This menu offers additional options such as firmware updates, video quality adjustments, and other customizable features.
It’s essential to familiarize yourself with these settings, as they provide valuable insight into your doorbell camera’s functionalities and help you make informed decisions about modifications or troubleshooting actions necessary for maintaining optimal performance.
Step 5: Perform the Reboot Command
Within the “Device Settings” menu for the Vivint Doorbell Camera, search for the option labeled “Reboot” or “Restart Device.” This command is typically included under maintenance or troubleshooting options. Once located, tap the “Reboot” option to initiate the reboot process. You may receive a prompt requesting confirmation to ensure you intend to reboot the device, as this action will temporarily take the camera offline.
Confirm your choice to proceed with the reboot. During the reboot, your Vivint Doorbell Camera will power off momentarily and then restart automatically, refreshing its software and re-establishing its connection to the network. This step helps resolve minor technical issues that could affect the performance of your doorbell camera. After the reboot process is complete, verify that the camera resumes regular operation by checking its status and functionality through the Vivint Smart Hub panel or your mobile device.

Step 6: Verify Reboot Success
After the reboot process has been completed, verifying that the Vivint Doorbell Camera is operating correctly is essential. Return to the “Devices” menu on the Vivint Smart Hub panel and check if the doorbell camera is back online. Look for indicators such as a live video feed or status updates to confirm the camera functions normally.
Additionally, ensure that no unresolved alerts or connectivity issues are displayed. If everything appears in working order, test the camera’s live view or motion detection capabilities to ensure it is responsive and can capture and transmit data as expected. This verification step helps confirm the reboot has resolved any existing issues and that your camera is back to optimal performance.
Step 7: Update Device Firmware
If your Vivint Doorbell Camera functions normally after the reboot, it’s an excellent opportunity to check for any available firmware updates. Firmware updates can provide important security patches, performance improvements, and new features. To check for updates, remain on the device’s settings page and look for an option labeled “Firmware Update” or “Software Update.” Tap on this option to check if any updates are available for your device. If an update is available, follow the on-screen instructions to download and install it.
The camera may restart during this process, temporarily affecting its availability. Once the update is complete, verify the camera’s functionality to ensure it’s operating smoothly with the latest enhancements. Regular firmware updates are crucial for maintaining the security and efficiency of your smart home devices.
Step 8: Reconnect to Smart Home Integrations
After ensuring the Vivint Doorbell Camera is operating correctly and has the latest firmware, it’s essential to verify and re-establish connections with any smart home integrations. Navigate back to the camera’s device settings menu and look for the “Integration Settings” or a similar option. Confirm that your doorbell camera is linked with other smart devices or platforms, such as voice assistants like Amazon
Alexa or Google Assistant or smart home systems. Re-enter any necessary account information or permissions to authenticate the connections. Testing these integrations by executing a voice command or checking for automated responses linked to the doorbell camera can help ensure seamless interaction across your smart home devices, providing enhanced convenience and functionality.
Step 9: Customize Notification Settings
After reconnecting the Vivint Doorbell Camera to your smart home integrations, it’s beneficial to customize your notification settings to ensure you receive alerts in real time. Return to the camera’s “Device Settings” menu and locate the “Notifications” option. Here, you can specify which types of alerts you wish to receive, such as motion detection, doorbell rings, or sound alerts.
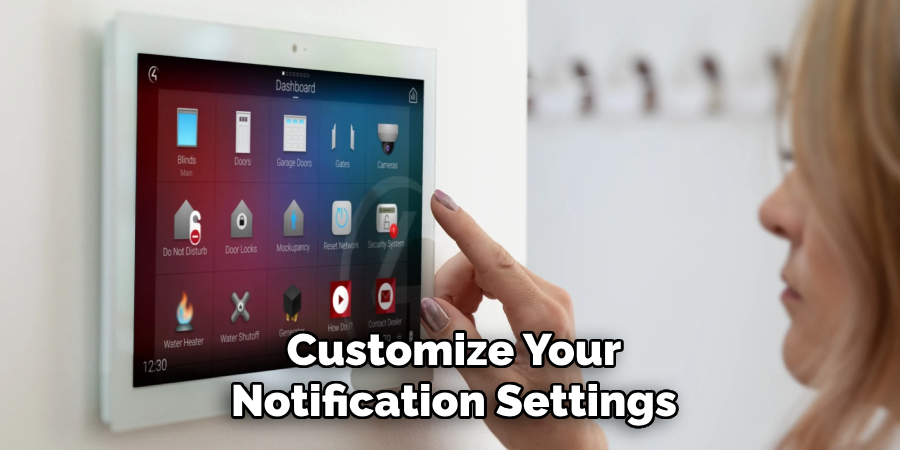
You can also adjust the sensitivity of each notification type to reduce false alarms or increase responsiveness. Customizing these settings lets you stay informed about activity at your doorstep while avoiding unnecessary interruptions, thus enhancing your overall experience and security with the Vivint Doorbell Camera.
Step 10: Evaluate Storage Options
The final step in optimizing your Vivint Doorbell Camera setup is to evaluate and configure your storage options. Navigate to the “Device Settings” menu once more and find the “Storage” or “Video Storage” option. Here, you can manage how video footage is stored, including options for cloud storage or local storage if available. Deciding on the appropriate storage method is crucial for accessing recordings efficiently in case of an incident.
Consider storage capacity, cost, and accessibility when selecting your preferred option. Ensure that your choice aligns with your privacy preferences and security needs. Regularly reviewing and organizing stored footage can help maintain optimal storage performance, ensuring that critical moments are preserved and easily accessible.
By following these ten steps, you can optimize your Vivint Doorbell Camera setup and enhance its functionality and security for seamless integration into your smart home.
Conclusion
Rebooting your Vivint Doorbell Camera from the panel is essential for maintaining its performance and ensuring smooth operation.
By following the outlined steps on how to reboot Vivint Doorbell Camera from panel, you can efficiently address any minor technical issues, keep the device updated with the latest firmware, and maintain valuable connections with smart home integrations. Each step, from notifying family members to evaluating storage options, ensures that you have comprehensive control over the security and functionality of your doorstep.
Regularly performing these actions and verifying the outcomes can significantly enhance the reliability of your Vivint Doorbell Camera, providing peace of mind and strengthened home security.