Are you having trouble reconnecting your myQ to the Wi-Fi? Perhaps a garage door opener isn’t working anymore, even after resetting. The cables are frayed, and nothing seems to work! Don’t lose hope just yet – with some simple steps, you can get everything back up and running.
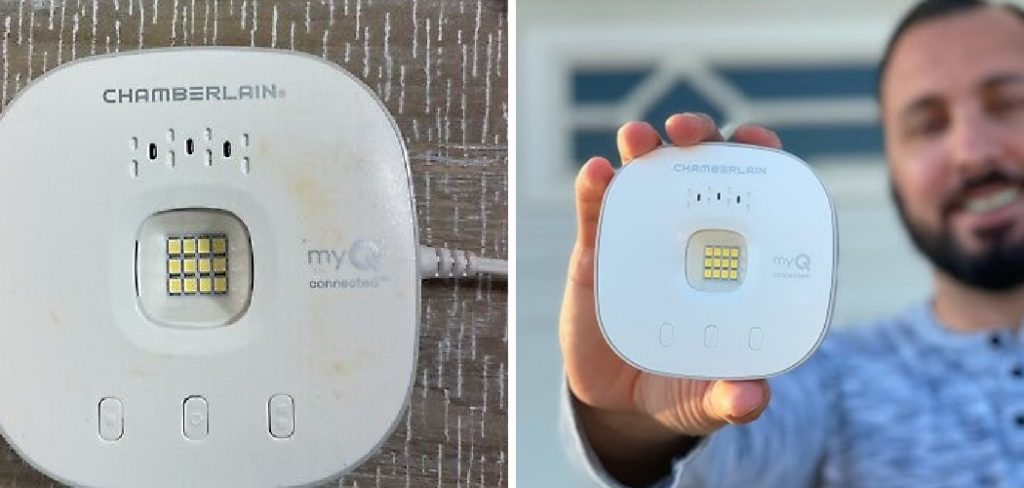
MyQ is a popular system that allows you to control your garage door opener, lights, and other home functions with a button on your smartphone. It’s convenient, easy to use, and offers peace of mind by giving you remote access to your garage from anywhere in the world. But like any technology, it can experience some connectivity issues from time to time.
In this blog post, we’ll explore the common problems that may cause your myQ to disconnect from Wi-Fi and provide step-by-step instructions on how to reconnect myQ.
What Will You Need?
Before getting started, make sure you have the following items on hand:
- Your myQ hub or garage door opener is equipped with myQ technology. You can identify this by checking for a yellow learn button on the back of the device.
- A stable Wi-Fi connection with a strong signal in your garage.
- Your smartphone with the myQ app installed and logged in.
- A pen and paper to write down any important information.
Once you have all these items, let’s begin!
10 Easy Steps on How to Reconnect MyQ
Step 1. Download the myQ App
The first step to reconnecting your myQ is downloading the myQ app to your smartphone or tablet. Depending on your device, the app can be downloaded from the Apple App Store or Google Play Store. Once you have installed the app, you must create an account and log in.
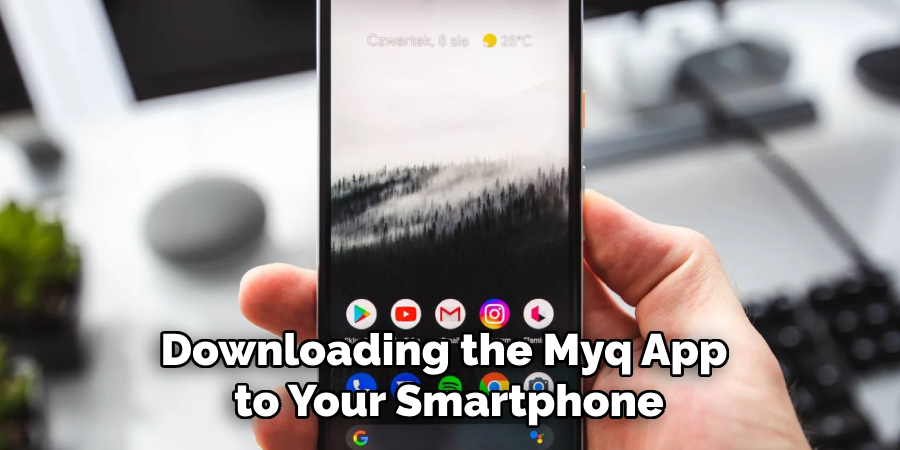
Step 2. Connect Your Device
Once you have logged into the myQ app, you must connect your device to the internet. To do this, follow the instructions provided by your specific device’s manufacturer. Depending on your device, this may involve connecting it directly to a router or setting up a wireless connection using a compatible mobile phone or tablet.
Step 3. Add Your Device to Your Account
Once you have connected your device to the internet, you must add it to your myQ account. To do this, open the myQ app and select “Add Device” from the menu at the bottom of the screen. From here, follow the instructions provided by the app and enter any required information, such as serial numbers or passwords, when prompted. Once you have added your device, it should now be connected and ready for use with your myQ account!
Step 4. Verify Connectivity
After adding your device to your myQ account, it’s time to verify its connectivity. To do this, try operating your device remotely using the myQ app. If the device responds, it is successfully connected to your myQ account and the internet. If the device does not respond, ensure that your Wi-Fi signal is strong enough in the location of your device and consider moving your router closer to the device or using a Wi-Fi extender to boost the signal.

Step 5. Reset Your myQ Device
If your device still isn’t responding, it might be time to perform a reset. Locate the ‘Reset’ button on your myQ device – it could be a small button on the side or at the back of the device. Press and hold the ‘Reset’ button for about 5 seconds until the device’s LED light blinks. This indicates that the device is resetting. Wait for the device to restart before moving on to the next step.
Step 6. Reconnect Your myQ Device to Wi-Fi
After your device has restarted, you must reconnect it to the Wi-Fi. Open the myQ app on your smartphone and navigate to the ‘Devices’ section. Find your myQ device on the list and select it. Then, choose the ‘Edit’ option and look for ‘Wi-Fi Information.’ From there, follow the prompts to enter your Wi-Fi network’s name (SSID) and password. Make sure to enter them correctly, as they are case-sensitive. Once entered, tap ‘Save.’ The myQ device will attempt to connect to your Wi-Fi network. If successful, you will see a confirmation on the app screen.
Step 7. Test Your Connection
Now that your myQ device is reconnected to your Wi-Fi, it’s time to test the connection. Try opening and closing your garage door using the myQ app on your smartphone. If the door operates as expected, congratulations! You have successfully reconnected your myQ device to your Wi-Fi. If the door does not operate, return to Step 6 and ensure your Wi-Fi credentials are correctly entered. If all else fails, consider contacting myQ customer support for further assistance.
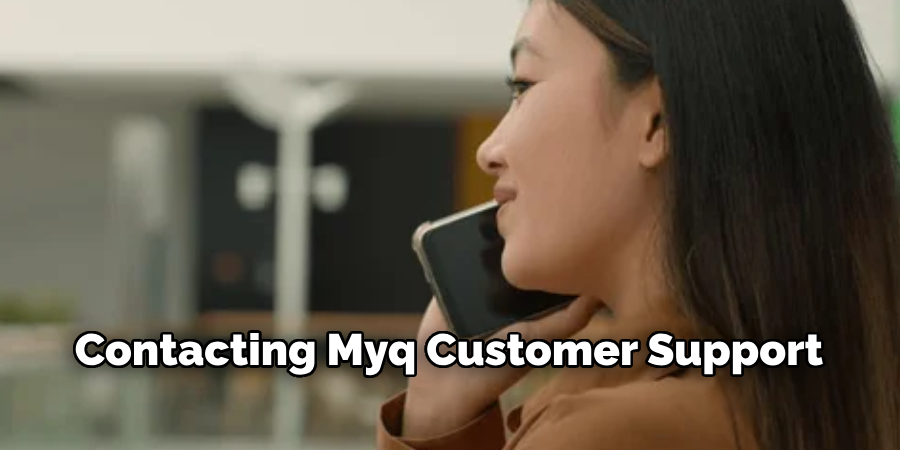
Step 8. Update Your myQ App and Firmware
Sometimes, connectivity issues can arise due to outdated software or firmware. To ensure this is not the case, ensure your myQ app is up-to-date by checking for updates on your smartphone’s app store. For the firmware of your myQ device, go to the ‘About’ section in the myQ app.
Here, you’ll find information about the device’s firmware version. If there’s an update available, the app will provide you an option to install it. Remember, while updating the firmware, your device should remain connected to the power source and the Wi-Fi network. It’s also important not to use the device during the update process to avoid interrupting the installation.
Step 9. Maintain Regular Checks
To avoid future disconnections, it’s wise to maintain regular checks on your myQ device and app. Monitor your device for any signs of physical damage, and ensure your Wi-Fi connection remains solid and consistent. Regularly check for updates to both the myQ app and your device’s firmware to ensure optimal performance. Remember, keeping your myQ system up-to-date and in good condition is the best way to prevent connectivity issues.
Step 10. Contact myQ Support
If you’ve followed all the steps above and are still experiencing issues with reconnecting your myQ device, it’s time to contact myQ Support. You can contact them via the ‘Help & Support’ section of the myQ app or their official website. Be prepared to provide them with details about the issues you’re facing, the model of your myQ device, and any steps you’ve already taken to resolve the problem. The support team is knowledgeable and can provide further assistance to ensure your myQ device is reconnected.
By following these steps, you can quickly reconnect your myQ device and get back to using it remotely. Remember to regularly check for updates and maintain your device for optimal performance in the long run.
5 Additional Tips and Tricks
- Ensure Stable Internet Connection: Before reconnecting your MyQ device, verify your internet connection is stable. MyQ devices rely on a consistent Wi-Fi signal to function properly.
- Reset Your Device: If you’re having trouble connecting, try resetting your MyQ device. This can often resolve minor connectivity issues.
- Check Your Router: Make sure your router is compatible with MyQ. Some routers may require specific settings for MyQ devices to connect and function correctly.
- Updated Firmware: Always ensure your MyQ device has installed the latest firmware updates. Manufacturers often release updates to improve connectivity and resolve known issues.
- Consult the User Manual: If all else fails, refer to your MyQ device’s manual. It will provide specific instructions on connecting and troubleshooting your appliance. If you need help finding your manual, most manufacturers offer digital copies online.

With these additional tips and tricks, you can ensure a smooth and hassle-free process when reconnecting your MyQ device.
5 Things You Should Avoid
- Ignoring Error Messages: Error messages from your MyQ device are designed to guide you toward resolving present issues. Ignoring these warnings can lead to more significant problems over time.
- Overlooking Network Requirements: MyQ devices have specific network requirements to function optimally. Ensure not to overlook these, as they may hinder the device’s connectivity.
- Forgetting to Update: Regular updates are crucial for maintaining the device’s functionality. Avoid overlooking these updates, as they often carry essential fixes and features.
- Using Incompatible Routers: Not all routers are compatible with MyQ devices. Using an incompatible router can lead to connectivity issues, so always check compatibility.
- Bypassing the User Manual: The user manual contains vital information on reconnecting MyQ. Avoid bypassing it, especially if you’re attempting to reconnect your device for the first time.
Avoiding these mistakes can prevent unnecessary hiccups and ensure a painless reconnection process for your MyQ device.
Conclusion
In conclusion, understanding how to reconnect myQ is simple. The first step should be removing the old hub and installing a new one. Afterward, use the app provided to link it with your Wi-Fi service. Remember that you will need to set up two accounts for it to work effectively, so double-check each step and don’t hesitate to reach out for support if needed.
With all of these actions completed, you can feel secure knowing that your myQ is prepared and reconnected with minimum effort and maximum efficiency!
So what are you waiting for? Get reconnected today with myQ and experience the flexibility, convenience, and ease of managing your garage by simply using an app on your mobile device – anytime, anywhere!
About
Safety Fic is a distinguished figure in the world of Diy design, with a decade of expertise creating innovative and sustainable Diy solutions. His professional focus lies in merging traditional craftsmanship with modern manufacturing techniques, fostering designs that are both practical and environmentally conscious. As the author of diy, Safety Fic delves into the art and science of Safety Fic-making, inspiring artisans and industry professionals alike.
Education RMIT University
(Melbourne, Australia) Associate Degree in Design (Safety Fic) Focus on sustainable design, industry-driven projects, and practical craftsmanship. Gained hands-on experience with traditional and digital manufacturing tools, such as CAD and CNC software.
Nottingham Trent University
(United Kingdom) Bachelor’s in diyfastly.com and Product Design (Honors) Specialized in product design with a focus on blending creativity with production techniques. Participated in industry projects, working with companies like John Lewis and Vitsoe to gain real-world insights.
Publications and Impact
In diy, Safety Fic his insights on indoor design processes, materials, and strategies for efficient production. His writing bridges the gap between artisan knowledge and modern industry needs, making it a must-read for both budding designers and seasoned professionals.
