In today’s smart home environment, a stable and reliable Wi-Fi connection is crucial for ensuring the seamless operation of all connected devices, including the Nest Doorbell. Whether due to a router change, network issues, or simply moving to a new home, there may be times when you need to reconnect your Nest Doorbell to Wi-Fi.

This guide on how to reconnect nest doorbell to wifi will walk you through the essential steps required to successfully reconnect your Nest Doorbell to your wireless network, ensuring your device operates optimally and continues to provide you with security and convenience.
Why Reconnect the Nest Doorbell to Wi-Fi?
Before we dive into the process of reconnecting your Nest Doorbell to Wi-Fi, let’s briefly discuss why you may need to do so in the first place.
One common reason for needing to reconnect is if you have changed your router or wireless network name and password. In this case, your Nest Doorbell will no longer be able to connect to your network as it was previously configured with the old details.
Another potential reason is if you have moved to a new home or location with different Wi-Fi settings. You will need to update the Nest Doorbell with the new network information for it to function correctly.
Needed Materials
Before you begin the process of reconnecting your Nest Doorbell to Wi-Fi, make sure you have the following materials on hand:
- Your Nest Doorbell
- A Smartphone or Tablet With the Nest App Installed
- Your Home Wi-fi Network Name and Password
- a Stable Internet Connection

8 Simple Methods on How to Reconnect Nest Doorbell to Wifi
Method 1: Using the Nest App
- Ensure your smartphone or tablet is connected to the same Wi-Fi network that you want to connect your Nest Doorbell to.
- Open the Nest App and click on the gear icon to enter settings.
- Select “Add product” and choose your Nest Doorbell from the list of available devices.
- Follow the on-screen instructions to scan the QR code on your Nest Doorbell and connect it to your network.
- Once connected, you will see a confirmation message, and your Nest Doorbell should now be reconnected to Wi-Fi.
Method 2: Manually Scanning for Wifi Networks
- Ensure your smartphone or tablet is connected to the same Wi-Fi network that you want to connect your Nest Doorbell to.
- Open the Nest App and click on the gear icon to enter settings.
- Select “Add product” and choose your Nest Doorbell from the list of available devices.
- Instead of scanning the QR code, select “Scan for networks manually.”
- The app will then prompt you to enter your network name and password.
- Once entered, click on “Connect,” and your Nest Doorbell should now be reconnected to Wi-Fi.
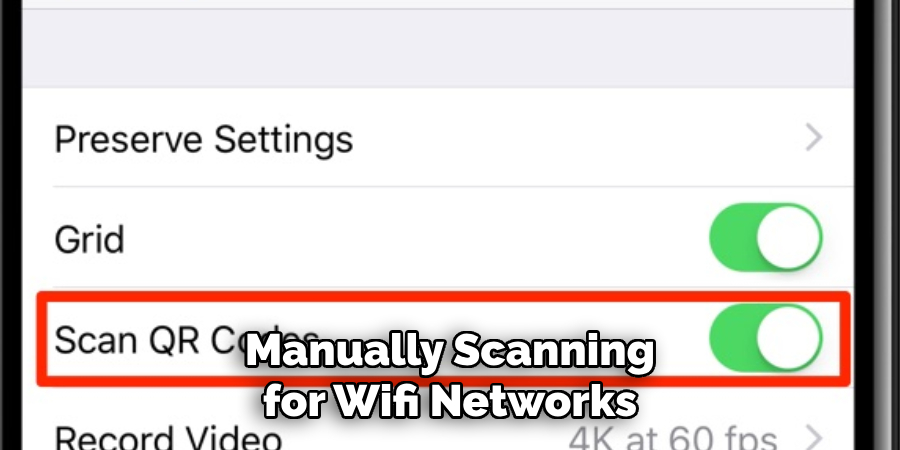
Method 3: Using the WPS Button
- Locate the WPS button on your router and press it.
- Within one minute, press the button on your Nest Doorbell as well.
- Your device should automatically connect to your Wi-Fi network once both buttons have been pressed.
Method 4: Reboot Your Nest Doorbell
- Disconnect the power source from your Nest Doorbell.
- Wait for a few seconds and then reconnect it.
- Your device will automatically try to connect to the last known network it was connected to before getting disconnected.
Method 5: Reset Network Settings on Your Nest Doorbell
- Press and hold down the button on your Nest Doorbell for about 10 seconds until the light turns off and back on again.
- Release the button and wait for your device to reset.
- Once reset, go through the setup process again to connect it to Wi-Fi.
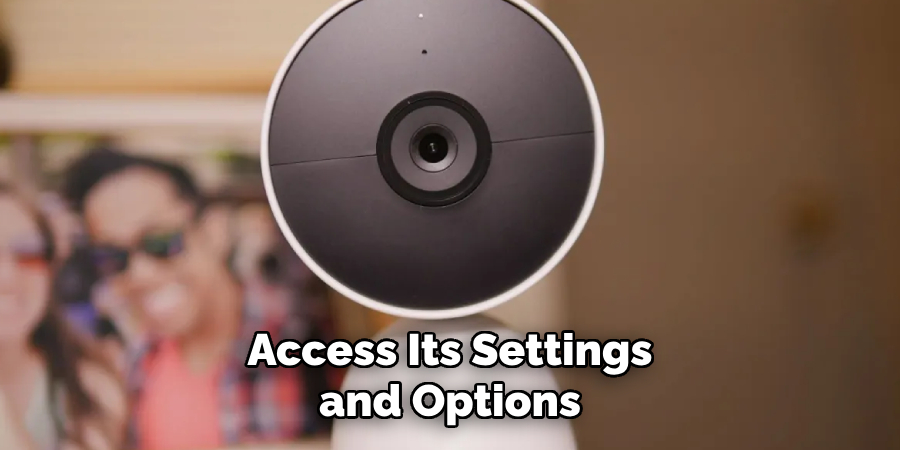
Method 6: Check Wi-Fi Signal Strength
- Make sure your Wi-Fi signal is strong enough for your Nest Doorbell to connect to.
- Move your router closer to the door or consider purchasing a Wi-Fi range extender if needed.
- Once the Wi-Fi signal is stronger, try connecting your Nest Doorbell again.
- If the signal is still weak, try connecting to a different network with a stronger signal.
Method 7: Update Nest Doorbell Firmware
- Open the Nest App and click on your Nest Doorbell.
- Select “Settings” and then “Software update.”
- Click on “Update” if an update is available.
- Once updated, try reconnecting your device to Wi-Fi.
Method 8: Contact Customer Support
If none of the above methods work, contact customer support for further assistance in troubleshooting and resolving any connectivity issues you may be experiencing with your Nest Doorbell. They may be able to provide more specific instructions or guide you through a reset of your device if needed.
Following these simple steps on how to reconnect nest doorbell to wifi should successfully reconnect your Nest Doorbell to Wi-Fi, ensuring it is fully functional and able to provide you with the security and convenience features you rely on. Remember to always keep your device’s firmware up to date and maintain a strong Wi-FI signal for optimal performance. Happy reconnecting!

Troubleshooting
Even after following the methods mentioned above, you might still encounter issues while trying to reconnect your Nest Doorbell to Wi-Fi. Here are some common troubleshooting steps to help resolve these issues:
Check for Interference
Minimize Electronic Interference:
Ensure there are no other electronic devices nearby that could interfere with the Wi-Fi signal, such as microwaves or cordless phones.
Wi-Fi Channel:
Check if your router’s Wi-Fi channel is experiencing congestion. Switching to a less crowded channel can sometimes improve connectivity.
Verify Network Credentials
Double-Check Credentials:
Make sure the Wi-Fi network name (SSID) and password you have entered are correct. Typos are common and can prevent a successful connection.
Case Sensitivity:
Remember that both the SSID and password are case-sensitive. Ensure you are entering them exactly as configured on your router.
Router Compatibility
Supported Frequencies:
Verify that your router supports the 2.4 GHz frequency band, as some Nest Doorbells do not support the 5 GHz band.
Firmware Update:
Ensure your router’s firmware is up to date. Refer to the router’s manual or manufacturer’s website for update instructions.
Device Reset
Factory Reset:
If all else fails, perform a factory reset on your Nest Doorbell. This will erase all settings and return the device to its original state. Refer to the user manual for detailed instructions on performing a factory reset.
Check Firewall and Security Settings
Firewall Settings:
Check your router’s firewall and security settings to ensure they are not blocking your Nest Doorbell from connecting.
MAC Address Filtering:
If your router uses MAC address filtering, make sure your Nest Doorbell’s MAC address is added to the list of allowed devices.
Monitor Network Traffic
Bandwidth Usage:
High levels of network traffic can impact the performance and connectivity of your devices. Ensure other devices are not consuming too much bandwidth during the setup process.
Quality of Service (QoS):
Some routers have a QoS setting that prioritizes certain types of traffic. Adjust these settings to prioritize your Nest Doorbell during the reconnection process.
Contact Internet Service Provider (ISP)
Service Status:
Confirm with your ISP that there are no outages or disruptions in your area that could be affecting your network.
Advanced Settings:
Your ISP might provide additional support and guidance on specific router settings required for optimal performance with smart home devices.
By following these troubleshooting tips, you should be able to diagnose and resolve the most common issues that can prevent your Nest Doorbell from reconnecting to Wi-Fi. If you continue to experience difficulties, don’t hesitate to reach out to Nest customer support for further assistance.
Frequently Asked Questions
Q: Will Reconnecting My Nest Doorbell to Wi-Fi erase Any Previous Settings?
A: No, the process of reconnecting will not erase any previous settings. However, if you reset your device, it will revert to its default settings.
Q: Can I Connect My Nest Doorbell to Multiple Wi-Fi Networks?
A: No, your Nest Doorbell can only be connected to one network at a time. It will need to be reconnected if you switch to a different network.
Q: What Should I Do If My Nest Doorbell Still Won’t Reconnect?
A: Try resetting your device or contacting customer support for further assistance. They may ask you for additional information or provide more specific troubleshooting steps based on your individual situation.
Q: Can I Reconnect My Nest Doorbell to a New Wi-Fi Network Without the App?
A: Yes, you can manually scan for networks and enter the new network information without using the app. However, using the app may be more convenient and user-friendly.
Conclusion
Reconnecting your Nest Doorbell to Wi-Fi is a simple and straightforward process, and hopefully, one of the methods mentioned in this guide on how to reconnect nest doorbell to wifi has helped you successfully reconnect your device. Whether using the Nest App, manually scanning for networks, or utilizing the WPS button, you can easily get your Nest Doorbell connected to Wi-Fi again in no time.
Don’t forget to check for firmware updates and maintain a strong Wi-Fi signal for the best performance. If all else fails, don’t hesitate to reach out to customer support for assistance. Now, go enjoy the security and convenience of your newly reconnected Nest Doorbell!
About
Safety Fic is a distinguished figure in the world of Diy design, with a decade of expertise creating innovative and sustainable Diy solutions. His professional focus lies in merging traditional craftsmanship with modern manufacturing techniques, fostering designs that are both practical and environmentally conscious. As the author of diy, Safety Fic delves into the art and science of Safety Fic-making, inspiring artisans and industry professionals alike.
Education RMIT University
(Melbourne, Australia) Associate Degree in Design (Safety Fic) Focus on sustainable design, industry-driven projects, and practical craftsmanship. Gained hands-on experience with traditional and digital manufacturing tools, such as CAD and CNC software.
Nottingham Trent University
(United Kingdom) Bachelor’s in diyfastly.com and Product Design (Honors) Specialized in product design with a focus on blending creativity with production techniques. Participated in industry projects, working with companies like John Lewis and Vitsoe to gain real-world insights.
Publications and Impact
In diy, Safety Fic his insights on indoor design processes, materials, and strategies for efficient production. His writing bridges the gap between artisan knowledge and modern industry needs, making it a must-read for both budding designers and seasoned professionals.
