The Logitech Circle View Doorbell is an innovative home security device offering high-definition video quality, two-way audio communication, and intelligent notifications to enhance your property’s safety. Its advanced features allow homeowners to easily monitor their premises and stay informed about activities at their doorstep.

However, there are instances when you may need to reset your doorbell. Common reasons for this include experiencing connectivity issues, needing to connect the device to a new Wi-Fi network, or preparing the doorbell for a new owner if you plan to sell or give it away.
To assist users with these scenarios, this article aims to provide a comprehensive step-by-step guide on how to reset Logitech Circle View Doorbell. Additionally, it will cover troubleshooting techniques for common issues that may arise during the reset process, ensuring that your device is optimally functioning and secure.
Preparing for the Reset
Before embarking on the reset process for your Logitech Circle View Doorbell, it’s important to make certain preparations to ensure a smooth experience.
Check Power Supply:
- Ensure Power: Begin by verifying that the doorbell is receiving adequate power. If your doorbell is wired, confirm that the power source is active and functioning properly. This is crucial as an insufficient power supply could hinder the reset process.
Gather Necessary Tools:
- Tools Needed: Although no specific tools are typically required for resetting your doorbell, having a smartphone or tablet is advantageous. Once the doorbell has been reset, reconfiguring it through the Logitech Circle View app will be easier.
Backup Important Data:
- Review Settings: Take a moment to document any custom settings or configurations you have applied to your doorbell. This might include alert preferences, video quality settings, and motion detection zones. Noting these details will help you reapply your preferred settings after completing the reset.
How to Reset Logitech Circle View Doorbell: Performing the Reset
A. Using the Reset Button
Step 1: Locate the Reset Button
Begin by identifying the reset button on your Logitech Circle View Doorbell. Depending on the specific model, this button may be situated on the back or side of the device. You may need to refer to your doorbell’s manual or product packaging for details on its exact location.

Step 2: Press and Hold the Reset Button
Once you have found the reset button, use a paperclip, pin, or similar small tool to press and hold it. Maintain a firm press for approximately 10 to 15 seconds. It’s important to apply steady pressure during this step to ensure the button is properly engaged.
Step 3: Wait for the Reset Process
After holding the reset button, observe the LED indicators on the doorbell. The LED lights will flash or change colors to signal that the reset process is underway. Wait patiently until the LED lights stabilize, indicating the completion of the reset. This may take a few minutes, so ensure the doorbell remains powered during this time.
B. Confirming the Reset
Step 1: Check the LED Indicator
To confirm the successful reset of your doorbell, check the LED indicator once more. The LED light should now reflect that the device is in setup mode, typically by displaying a particular color or blinking pattern as specified in the device manual.
Step 2: Reconfigure the Doorbell
With the doorbell reset and ready for setup, open the Logitech Circle View app on your smartphone or tablet. Follow the initial setup instructions to reconnect the doorbell to your home Wi-Fi network. During this process, you can reapply any previously documented settings, such as motion detection zones, alert preferences, and video quality configurations. This step ensures that your doorbell is tailored to your specific monitoring needs, recreating the optimal environment for secure home surveillance. Ensure you can view live video feeds and receive notifications to confirm everything is functioning correctly.

Reconnecting the Doorbell
Reconnecting your Logitech Circle View Doorbell using the Logitech Circle View app is a straightforward process that ensures you regain full access to your device’s features. Here’s how to proceed:
Using the Logitech Circle View App
Step 1: Open the App
Launch the Logitech Circle View app on your smartphone or tablet. Ensure that your device has an active internet connection to facilitate a smooth setup process.
Step 2: Log In or Create an Account
Log in to your existing Logitech account. If you don’t have an account yet, take a moment to create one. The app will guide you through the account creation process, requiring some basic information to get started.
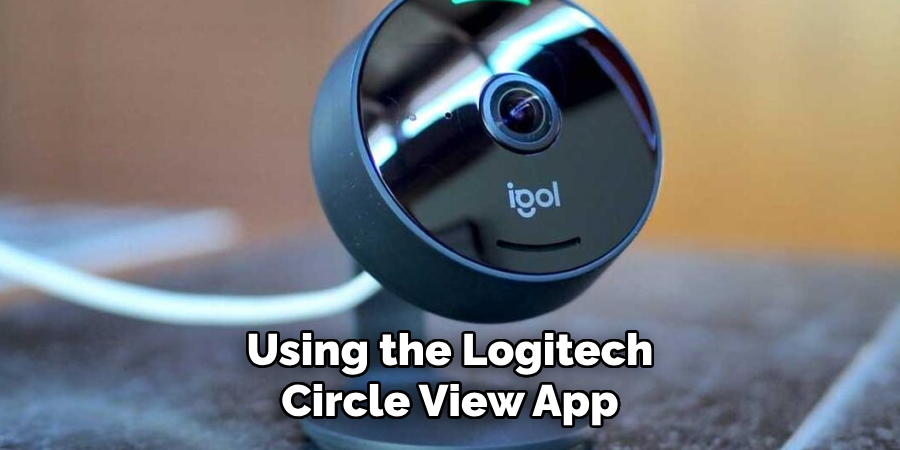
Step 3: Add a New Device
Select “Add Device” or “Setup New Device” from the app’s interface menu. Follow the on-screen prompts to guide you through the initial steps of the setup process.
Step 4: Connect to Wi-Fi
At this stage, enter the Wi-Fi connection setup. The app will prompt you to select your home Wi-Fi network and enter the corresponding password. Ensure that you connect to the correct network to facilitate seamless communication between the doorbell and your devices.
Step 5: Complete Setup
Proceed with the remaining setup steps by configuring settings according to your preferences. This includes defining motion detection zones, setting up notification preferences, and adjusting video quality. Tailoring these settings optimally will enhance the doorbell’s efficiency in monitoring your premises.
Testing the Doorbell
Step 1: Test Functionality
Press the doorbell button to test that all components are functioning correctly. Then, check if you receive notifications on your smartphone or tablet and confirm that you can view live video through the app.
Step 2: Adjust Settings
After testing, consider making necessary adjustments to the doorbell’s settings. Tailor these based on your particular security needs and preferences, ensuring customized protection. By personalizing options such as alert sensitivity and camera resolutions, you will optimize your home surveillance experience and maximize the doorbell’s effectiveness.

Troubleshooting Common Issues
Doorbell Not Resetting
Step 1: Check Power
Ensure the doorbell is powered on and receiving adequate power. Verify that all wiring connections are secure and test with a known functioning power outlet if possible.
Step 2: Retry Reset
Attempt the reset process again, ensuring you hold the button for the full duration of 10 to 15 seconds. The LED indicators should provide visual confirmation that the reset is initializing. Refer to the manual to confirm you are following the correct procedure if necessary.
Wi-Fi Connection Problems
Step 1: Verify Wi-Fi Signal
Check that your Wi-Fi signal is strong and stable in the area where the doorbell is installed. Use a smartphone to test the Wi-Fi speed and stability near the doorbell to confirm adequate signal strength.
Step 2: Restart Devices
Restart your router and smartphone to refresh network connections. This step can resolve temporary connectivity issues affecting communication between your devices and the doorbell.
App Issues
Step 1: Update the App
Ensure you are using the latest version of the Logitech Circle View app. Visit the app store on your smartphone to check for available updates and install them accordingly.
Step 2: Reinstall the App
If you encounter persistent issues during setup, try uninstalling and then reinstalling the app from your device’s app store. Reinstallation can resolve corrupted files and restore functionality.
Maintenance and Best Practices
Regular maintenance is vital to ensure your Logitech Circle View Doorbell operates smoothly and effectively.
Regular Updates: Keep Firmware Updated
Regularly check for and install firmware updates to ensure optimal performance and security. These updates can introduce new features and fix existing bugs.
Check Connections: Inspect Wiring
Periodically inspect the wiring and power connections, ensuring they are secure and functioning correctly. Poor connections can lead to intermittent issues and reduced reliability.
Clean the Device: Maintain Cleanliness
Keep the doorbell clean and free from obstructions such as dirt, debris, or spider webs, which can impair video and audio performance. Gently wiping the lens and surrounding areas can preserve the quality of the recordings.
Backup Settings: Document Configurations
It’s wise to document your settings and configurations. This can be beneficial should you need to reset the device in the future, allowing for easy reconfiguring without remembering past preferences.
Conclusion
Resetting your Logitech Circle View Doorbell can be a straightforward process that enhances device functionality and resolves persistent issues. The key steps in how to reset Logitech Circle View Doorbell include locating the reset button on the device, pressing and holding it for 10 to 15 seconds to initiate the reset, and then reconnecting the doorbell using the Logitech Circle View app.
Successfully resetting the device can resolve connectivity problems, restore optimal performance, and prepare the doorbell for a new user, if needed. It’s a valuable action that ensures the doorbell operates smoothly and efficiently. Following these guidelines, you can effectively manage and reconfigure your Logitech Circle View Doorbell, maintaining a secure and reliable home surveillance system. Remember to update your app and firmware, inspect the wiring, and document your settings for future reference.
About
Safety Fic is a distinguished figure in the world of Diy design, with a decade of expertise creating innovative and sustainable Diy solutions. His professional focus lies in merging traditional craftsmanship with modern manufacturing techniques, fostering designs that are both practical and environmentally conscious. As the author of diy, Safety Fic delves into the art and science of Safety Fic-making, inspiring artisans and industry professionals alike.
Education RMIT University
(Melbourne, Australia) Associate Degree in Design (Safety Fic) Focus on sustainable design, industry-driven projects, and practical craftsmanship. Gained hands-on experience with traditional and digital manufacturing tools, such as CAD and CNC software.
Nottingham Trent University
(United Kingdom) Bachelor’s in diyfastly.com and Product Design (Honors) Specialized in product design with a focus on blending creativity with production techniques. Participated in industry projects, working with companies like John Lewis and Vitsoe to gain real-world insights.
Publications and Impact
In diy, Safety Fic his insights on indoor design processes, materials, and strategies for efficient production. His writing bridges the gap between artisan knowledge and modern industry needs, making it a must-read for both budding designers and seasoned professionals.
