Are you having trouble connecting to Wi-Fi with your Ring doorbell? Resetting the Wi-Fi connection might be the solution you need. In this guide, we will walk you through how to reset Ring Doorbell WiFi.
Resetting the WiFi connection on your Ring Doorbell is an essential troubleshooting step that can resolve connectivity issues and ensure your home security device functions optimally. Whether you’re experiencing slow video streaming or have recently changed your WiFi network credentials, knowing how to reset the WiFi can help maintain uninterrupted access to your Ring Doorbell. As a bonus, the process is quick and straightforward, so let’s dive in.

This guide will walk you through the straightforward process of resetting your device’s WiFi settings, allowing you to reconnect to your network seamlessly without any hassle.
What Will You Need?
Before we get into the steps, here’s a quick list of things you will need to reset your Ring Doorbell WiFi:
- A smartphone or tablet with the Ring app installed
- Access to your home WiFi network credentials (network name and password)
- Physical access to your Ring Doorbell
Now that everything is ready let’s move on to the next steps.
10 Easy Steps on How to Reset Ring Doorbell Wifi
Step 1. Open the Ring App:
After opening the Ring app on your smartphone or tablet, ensure you are logged into your account. If you are not logged in, enter your credentials to gain access. Once inside the app, navigate to the dashboard to see all your connected Ring devices. Having a stable internet connection at this step is crucial to ensure a smooth process. Familiarize yourself with the app’s layout, making the subsequent steps more straightforward to follow. In the dashboard, tap on the device whose WiFi settings need resetting.
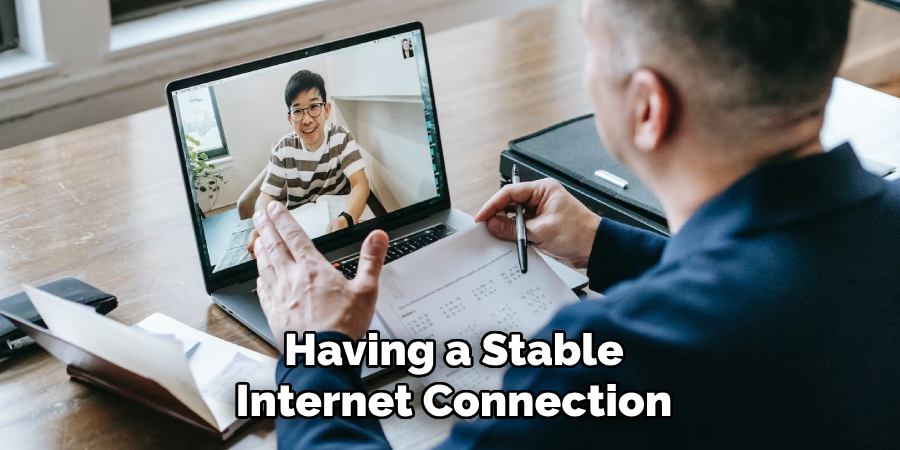
This will lead you to the device settings, where you can adjust the WiFi configuration. Remember, this process will not affect your device’s stored history or settings other than the network settings, making it a risk-free task in terms of data retention.
Step 2. Access Device Settings:
Once you have selected your Ring Doorbell from the dashboard, look for the gear icon or ‘Device Settings’ option. Tap on it to access the settings menu for your device. In this menu, you’ll find various settings related to your Ring Doorbell, including motion settings, device health, and, most notably for this task, network settings. Navigate to the network settings to begin the process of changing the WiFi connection. This section lets you view your current WiFi details and provides options to update or change the network connection as needed.
Step 3. Choose ‘Change WiFi Network’:
In the network settings menu, you will find an option labeled ‘Change WiFi Network.’ Tap on this option to initiate the process of updating your device’s WiFi connection. The app will guide you through the necessary steps to connect your Ring Doorbell to a new network. Be prepared to provide your new WiFi network credentials, including the network name and password.
This step is crucial to ensure your device remains connected and functional, providing you with continued access to its features and security benefits. Once you’ve entered the correct information, follow the app’s prompts to complete the connection process.
Step 4. Enter New WiFi Credentials:
Once you select ‘Change WiFi Network,’ you will be prompted to enter the new WiFi network’s credentials. Input the correct network name (SSID) and password into the designated fields. Ensure that the information is accurate to avoid any connectivity issues. If your device supports both 2.4 GHz and 5 GHz bands, select the appropriate one based on your router’s configuration and compatibility with the Ring Doorbell.
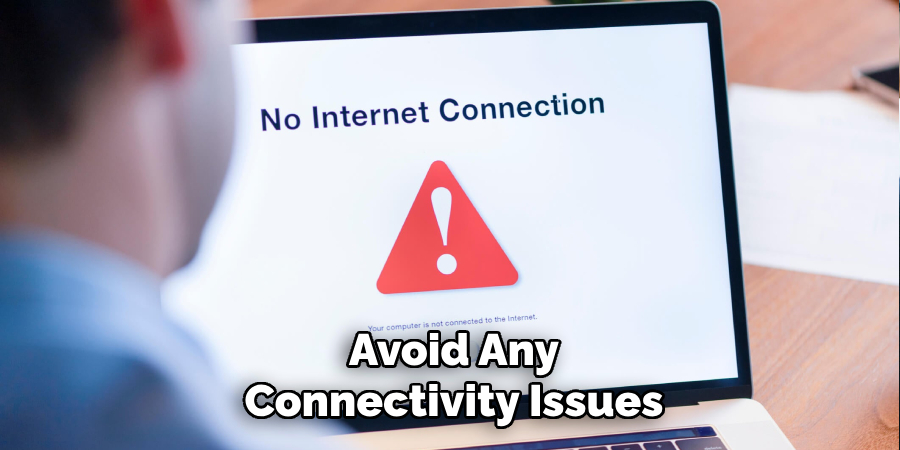
After entering the credentials, press ‘Continue’ to proceed with the connection process. The app will attempt to connect your Ring Doorbell to the newly provided network. This might take a few moments, during which it’s essential to maintain a stable internet connection on your device to facilitate a smooth transition to the new network.
Step 5. Confirm Connection:
After entering the new WiFi credentials and pressing ‘Continue,’ the Ring app will attempt to connect your device to the provided network. This may take a minute or two, during which the app will display the connection status. You will receive a confirmation message on the screen if the connection is successful. Your Ring Doorbell should also indicate the successful connection through a steady or specific light pattern, as described in the device manual.
It’s essential to verify the connection both in the app and the device to ensure everything is set up correctly. If you encounter any issues during this step, double-check your network credentials and try again. Once confirmed, your Ring Doorbell is connected to your new WiFi network and ready to resume its monitoring duties.
Step 6. Test Device Functionality:
Now that your Ring Doorbell is connected to the new WiFi network, it’s important to test its functionality to ensure everything is operating smoothly. Start by viewing the live video feed from your device through the Ring app to confirm that video streaming is working without any issues. Check other features like motion detection notifications and audio communication to verify they function correctly. This step will help you identify any potential problems early on and ensure your security system is reliable and effective. If any issues are detected, you should revisit the previous steps or consult the troubleshooting section in the Ring app for additional guidance.
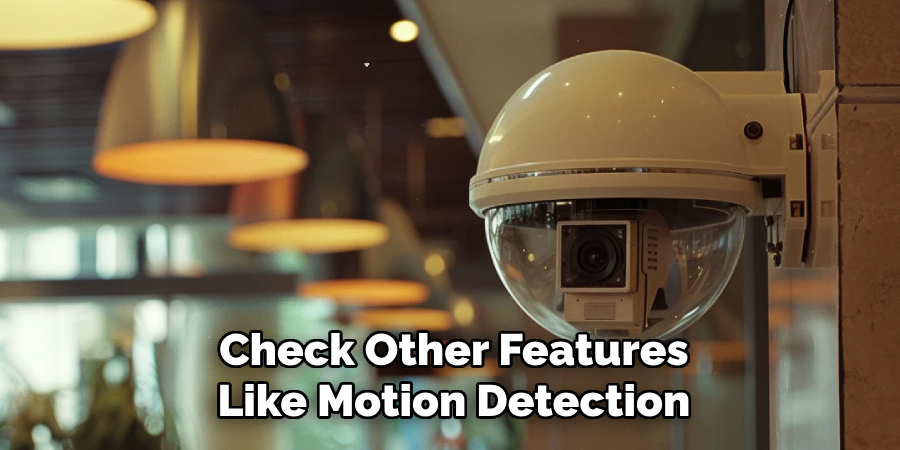
Step 7. Update Location Settings:
After confirming that your Ring Doorbell is functioning correctly, it’s a good idea to update the location settings if necessary. This ensures that the device’s time zone, weather settings, and location-based features are accurately configured. In the Ring app, navigate to the device settings menu and find the location settings option. Verify that the address and any other location-specific details are correct.
Adjust any settings as needed to ensure optimal device performance and accurate alerts. This step is beneficial if you’ve recently moved or changed the placement of your device, as it ensures that the system’s functions remain precise and contextual to your current environment.
Step 8. Finalize and Save Settings:
Once you have updated the location settings and verified the device’s functionality, finalizing the setup process is essential, as you must review all configurations within the Ring app. Go through the device settings to ensure everything is adjusted according to your preferences, including motion alerts, notification preferences, and any other custom settings you might have altered during the WiFi update process.
Ensure all changes have been saved correctly in the app; some settings may require you to tap a ‘Save’ or ‘Submit’ button to apply the updated preferences. This final step ensures that your Ring Doorbell operates optimally within your new network environment and that all features function as desired. Regular checks and updates are recommended to maintain the device’s performance and security benefits.
Step 9. Secure Your Network:
With your Ring Doorbell now successfully connected to the new WiFi network, it is an opportune moment to review and enhance the security of your home network. Start by ensuring your WiFi network is protected by a robust and unique password that combines letters, numbers, and special characters. Consider updating your network to use the latest security protocols, such as WPA3, if supported by your router, to provide an additional layer of protection.

Regularly monitor your network for unauthorized devices and configure your router to limit access. Implementing these cybersecurity measures secures your Ring Doorbell and fortifies your overall network against potential breaches, safeguarding your personal information and connected devices.
Step 10. Troubleshoot Common Connectivity Issues:
If you experience any connectivity issues with your Ring Doorbell, you can take a few troubleshooting steps to resolve them. First, ensure that your WiFi network is operational and has a strong signal at the device’s location. A WiFi analyzer app can check signal strength and identify any interference. Next, try restarting your router and the Ring Doorbell by unplugging them for a few minutes and then plugging them back in to reset the connection. If the issue persists, verify that your Ring app is up-to-date and check for any firmware updates for your device in the app settings.
Additionally, consider relocating the router closer to the Ring Doorbell or using a WiFi extender to boost the signal. If these steps do not resolve the problem, consult the Ring Help Center or contact customer support for further assistance. These proactive measures will help maintain a stable and reliable connection for your Ring Doorbell’s operation.
By following these ten steps, you can quickly and successfully connect your Ring Doorbell to a new WiFi network.
Conclusion
How to reset Ring Doorbell WiFi doesn’t have to be a daunting task.
By following these straightforward steps—from preparing your device for setup to finalizing the connection and securing your network—you can ensure your doorbell functions flawlessly on your new network. Start with resetting the WiFi connection and methodically test all device functions to confirm operational integrity. Pay attention to device and network security, and seek help to tackle any connectivity hurdles.
With these steps, users can seamlessly transition their Ring Doorbell’s WiFi settings, maintaining their home’s security and connectivity without stress.

