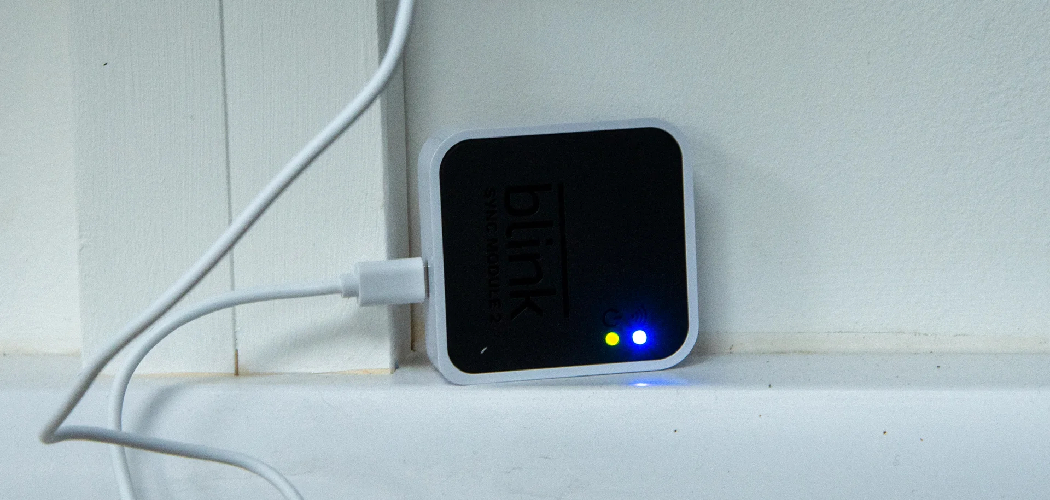In today’s fast-paced world, ensuring the safety and security of our homes has become more crucial than ever.
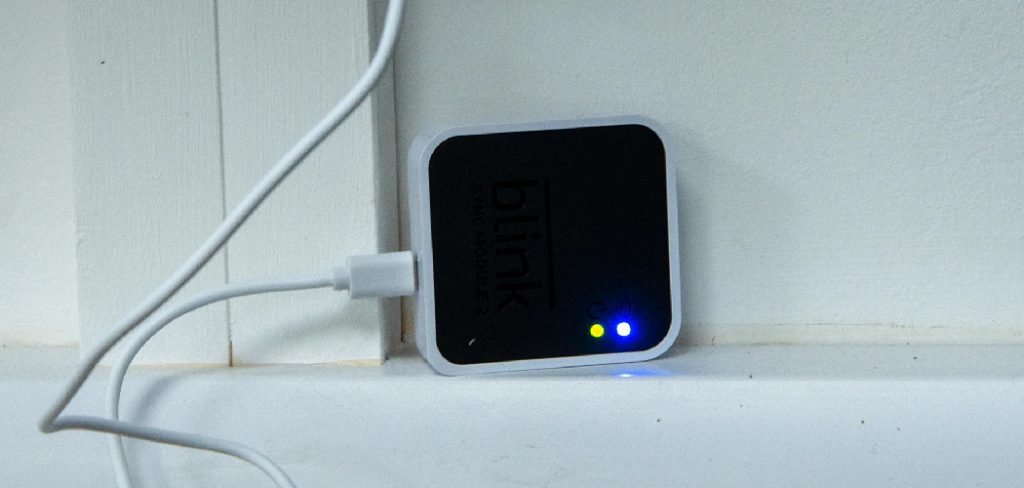
Blink Doorbell, a cutting-edge smart doorbell technology, provides homeowners with an innovative way to monitor and interact with visitors, even when they’re not home.
This guide will walk you through how to talk on blink doorbell, enhancing not only your home’s security but also your peace of mind.
Whether you’re a tech-savvy individual or a beginner looking to get started, understanding how to talk on your Blink Doorbell can bring convenience and security right to your fingertips.
Importance of the Communication Feature for Security
The communication feature of the Blink Doorbell plays a vital role in bolstering home security by providing real-time interaction capabilities.
This feature allows homeowners to communicate directly with visitors or delivery personnel without needing to physically approach the door, thus maintaining a safe distance and reducing potential risks.
By using the Blink app, residents can instantly access live video and audio feeds and speak with anyone on their doorstep from anywhere in the world.
This remote interaction capability deters potential intruders who may be casing the home, as they are made aware of the homeowner’s presence and vigilance. Furthermore, the recorded interactions can serve as vital evidence in the unfortunate event of any security breach.
By prioritizing such secure communication methods, the Blink Doorbell transcends traditional security systems, offering an enhanced layer of protection and peace of mind for modern households.
10 Methods How to Talk on Blink Doorbell
1. Download the Blink Home Monitor App
Before you can communicate through your Blink doorbell, you’ll need to set up the Blink Home Monitor app. The app is available on both iOS and Android platforms, and it serves as the main interface for accessing the Blink camera and doorbell features.
Once downloaded, sign in or create an account if you don’t already have one. After logging in, follow the app’s prompts to add your Blink doorbell device. This will establish the connection necessary for live monitoring and communication with visitors.
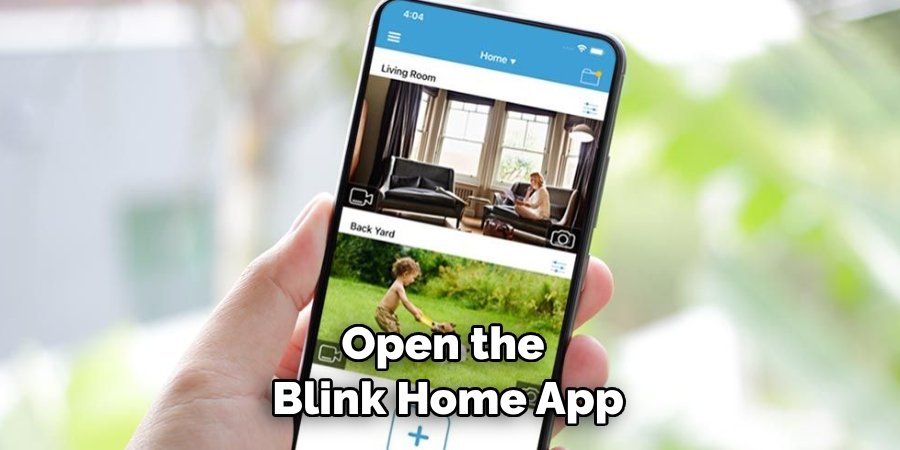
2. Ensure Strong Wi-Fi Connectivity
For seamless communication through your Blink doorbell, it’s crucial to have a strong and stable Wi-Fi connection. The Blink doorbell relies on your home’s Wi-Fi network to transmit video and audio in real-time.
If the Wi-Fi signal is weak at your front door, the audio may lag or cut out. Test the Wi-Fi strength near your doorbell location using a smartphone or tablet.
If necessary, consider using a Wi-Fi extender to boost the signal and ensure smooth communication. A strong connection will also help in reducing delays or interruptions in the audio feed.
3. Enable Two-Way Audio in the Blink App
To talk through your Blink doorbell, you need to enable the two-way audio feature within the Blink Home Monitor app. Navigate to your doorbell’s settings in the app and locate the option for audio settings.
Ensure that the two-way audio option is toggled on. This feature allows you to hear what’s happening near your doorbell and lets you speak to visitors through your phone.
Some Blink models may have the audio feature enabled by default, but it’s always a good idea to check this setting before using the doorbell for communication.
4. Initiate Live View for Real-Time Conversations
When someone rings your Blink doorbell or when motion is detected, you’ll receive a notification on your smartphone. Tap on the notification to open the Blink Home Monitor app and activate the live view feature.
The live view shows a real-time video feed from your doorbell’s camera, allowing you to see and hear what’s happening outside. To talk to the person at your door, simply press the microphone icon within the app.
Hold the button down while speaking, and release it to listen to the response. This push-to-talk functionality ensures clear communication.
5. Adjust Microphone and Speaker Volume
If you notice that the audio quality is poor or that the person on the other end can’t hear you clearly, it may be necessary to adjust the microphone and speaker volume within the app.
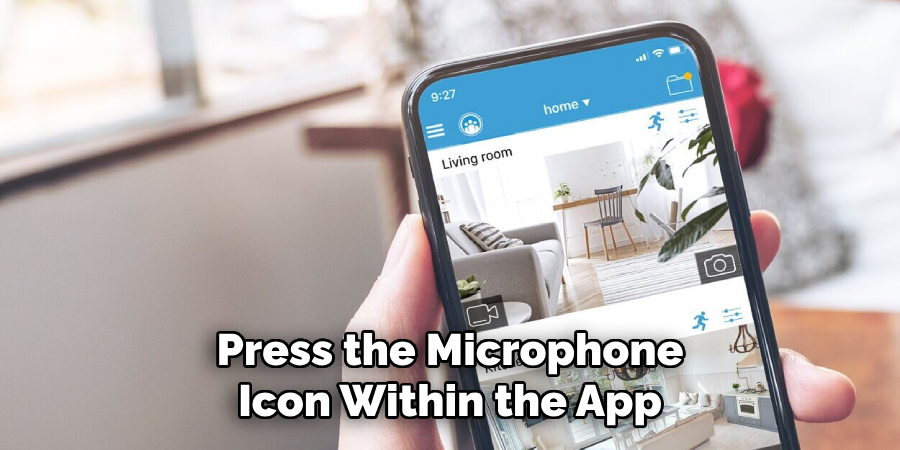
Blink allows you to modify audio settings to optimize communication. Check your smartphone’s volume settings as well, ensuring the volume is turned up high enough to hear visitors.
Additionally, if the doorbell is located in a noisy environment, you may want to reduce background noise by speaking clearly and directly into your phone’s microphone.
6. Use the Push-to-Talk Feature Effectively
The push-to-talk feature, which is common in many smart doorbell systems, allows for controlled communication by requiring you to press and hold a button while speaking.
To use it effectively with the Blink doorbell, press the microphone icon, speak clearly, and release it when you’re done. Avoid talking while the button is not pressed, as the visitor won’t be able to hear you.
Wait for the visitor to respond before pressing the button again to speak. This method prevents overlapping audio and ensures that both parties can hear each other without confusion.
7. Reduce Echo and Feedback
In some cases, you may experience echo or audio feedback when talking through your Blink doorbell, especially if the doorbell is located in a confined or reflective space, like a hallway or porch.
To reduce this, ensure that your phone’s volume is not too high, as this can cause the sound from the doorbell speaker to feed back into its microphone.
Another option is to use headphones or earbuds when communicating through the Blink app, which can help isolate the audio and prevent feedback loops.
8. Communicate Clearly and Concisely
When talking through your Blink doorbell, it’s important to communicate clearly and concisely, as there may be a slight delay between the audio transmission.

Speak directly into your phone’s microphone and enunciate your words to ensure the person at the door understands you. Keep sentences short and to the point to minimize the chances of miscommunication.
If the environment is particularly noisy, consider asking the visitor to step closer to the doorbell to improve audio clarity.
9. Use the Blink App’s Audio Alerts and Notifications
The Blink app provides audio alerts and notifications whenever someone rings the doorbell or motion is detected near the device. These alerts can serve as a prompt to engage in a conversation through the two-way audio feature.
Make sure that notifications are enabled within the app and on your phone’s operating system settings. This ensures you don’t miss any important visitors or events. Respond to these alerts promptly by accessing the live view and speaking to the person through the app.
10. Integrate with Smart Home Systems for Hands-Free Communication
If you have a smart home ecosystem such as Amazon Alexa, you can integrate your Blink doorbell with voice-controlled devices for hands-free communication.
Once integrated, you can ask Alexa to show the live feed from your Blink doorbell on a compatible device, such as an Echo Show. This allows you to see and talk to visitors without needing to pick up your phone.
Simply issue a voice command like, “Alexa, talk to the front door,” and use the two-way audio feature via your Alexa-enabled device. This method provides an additional level of convenience, especially when your hands are full.
Troubleshooting Common Issues
Even with the best setup, you may encounter issues with your Blink doorbell’s two-way audio or other features. Here are some common problems and their solutions:

- Audio Delay or Lag: If there’s a noticeable delay in audio transmission, check your internet connection. A slow Wi-Fi network can cause delays. Reset your router if needed or consider upgrading to a faster internet plan.
- Poor Audio Quality: Distorted or unclear audio may result from a weak Wi-Fi signal or interference. Ensure the doorbell is within a good range of your router. Reducing the number of devices connected to the network might also help improve audio clarity.
- Connection Dropping: If your doorbell frequently disconnects from the network, ensure that your Wi-Fi password has not been changed and that the doorbell is within range. If issues persist, resetting the doorbell to factory settings and reconfiguring it can also be effective.
- No Notifications Received: If you are not receiving alerts from the Blink app, verify that notifications are enabled both in the app and in your phone’s settings. Also, check the app permissions to ensure it has access to send notifications.
- Audio Feedback or Echo: As mentioned previously, feedback loops can occur if your phone’s volume is too high or if you are in a reflective space. Lower the volume slightly and try using headphones to mitigate these issues.
Conclusion
Enhancing your interaction with the Blink doorbell system hinges on understanding and efficiently utilizing its two-way audio features.
By properly setting up your device, adjusting audio settings for optimal clarity, and integrating with smart home systems like Amazon Alexa, you can ensure a seamless communication experience with visitors.
Thanks for reading, and we hope this has given you some inspiration on how to talk on blink doorbell!