Do you need help connecting Geeni Camera with your PC? Have you been trying different methods for hours but can’t seem to make it work? Don’t worry – we’re here to help.

Geeni camera on PC is an easy and convenient way to monitor your home or office. Whether at work, on vacation, or just in another room, you can keep an eye on things with just a click of a button.
In this blog post, we’ll guide you through how to view Geeni Camera on PC or laptop with easy-to-follow steps. With these directions and some patience, you’ll be able to take advantage of all its features in no time!
What Will You Need?
Before we jump into the steps, let’s make sure you have all the necessary items to connect your Geeni Camera to your PC successfully.
- A working internet connection
- Your Geeni Camera (properly set up and connected to Wi-Fi)
- A PC or laptop
- The Geeni app installed on your device
Once you have everything ready, let’s get started!
10 Easy Steps on How to View Geeni Camera on Pc
Step 1: Install the Geeni App
The first step to viewing your Geeni Camera on your PC is installing the Geeni app. You can easily find this app in the Microsoft Store or by searching for it online. Once installed and installed, open the app and log in using your Geeni account credentials.
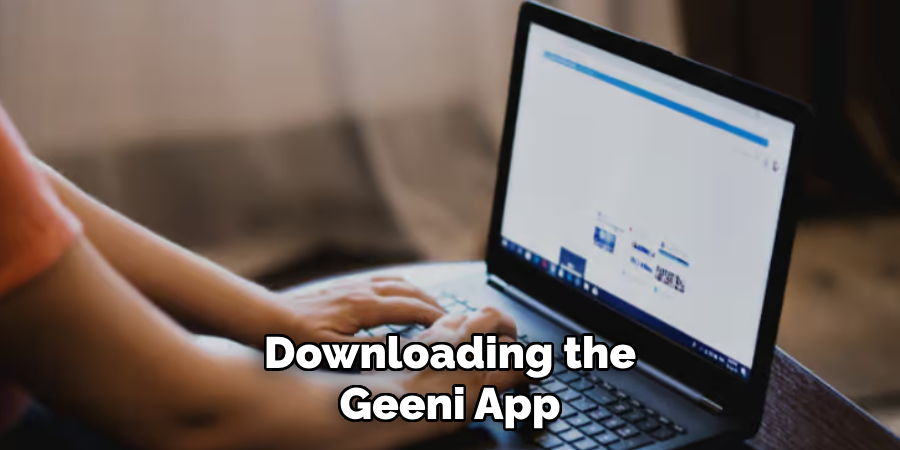
Step 2: Add Your Camera to the App
After logging into your Geeni account, it’s time to add your camera. On the app’s home screen, look for an option labeled ‘Add Device’ or a ‘+’ sign, typically located in the upper right corner. Click on it and select ‘Cameras’ from the drop-down menu.
Then, select your specific model of Geeni Camera. Follow the on-screen instructions to add your camera to the app successfully. Make sure your camera is powered on and nearby during this process.
Step 3: Connect the Camera to Your PC
The next step involves connecting your Geeni Camera to your PC. Go back to the main screen of the Geeni app on your PC. You should see your added camera listed there. Click on the camera’s icon, and this will initiate a live feed from your camera right on your PC.
Remember, your PC and the Geeni Camera need to be connected to the same WiFi network for this to work seamlessly. If all goes well, you should now be able to view your Geeni Camera feed on your PC.
Step 4: Adjust the Camera Settings as Needed
Once your Geeni Camera feed displays on your PC, you’ll want to adjust the camera settings to suit your preferences. In the Geeni app on your PC, click the ‘Settings’ or ‘Gear’ icon (usually in the upper right corner of the camera feed screen).
Here, you’ll be able to adjust various settings, such as the camera resolution, motion detection sensitivity, alert settings, and more. Tailor these settings to fit your needs, and remember to click ‘Save’ when you’re done to ensure your changes are applied.
Step 5: View Your Geeni Camera on Your PC
Now that your Geeni Camera is set up and adjusted to your preferences, you can view its feed on your PC. To do this, navigate to the home screen of the Geeni app on your PC. Here, you will see a list of connected devices.

Simply click on the icon of your Geeni Camera to view its live feed. You can view it in full screen by clicking on the full-screen icon, typically found at the bottom right corner of the video feed. Enjoy the peace of mind of monitoring your spaces from your PC anytime.
Step 6: Managing Your Geeni Camera on PC
Beyond viewing, the Geeni app on your PC allows you to manage your camera settings. To access these, go to the Settings or Gear icon on your camera’s live feed screen. From here, you can configure options like notifications, sharing controls, scheduled on/off times, and cloud storage settings if available.
Make sure to save any changes before navigating away from this page. With these settings, you can customize your Geeni Camera experience to fit your needs and preferences.
Step 7: Troubleshooting Common Issues
Even with the best technology, sometimes things don’t go as planned. If you’re experiencing difficulties viewing your Geeni Camera feed on your PC, don’t worry – there are a few common issues you can troubleshoot. First, ensure that both your PC and Geeni Camera are connected to the same Wi-Fi network.
Second, confirm that your Geeni app is updated to the latest version. If the live feed is unclear or choppy, try adjusting the camera’s resolution settings or check the strength of your internet connection. Remember, if all else fails, you can always contact Geeni’s customer support for further assistance.
Step 8: Utilizing Additional Features
Your Geeni Camera and the corresponding app have various features to enhance your security and convenience. From the app, you can access features like two-way audio, which allows you to hear what’s happening in your monitored space and communicate through the camera’s built-in speaker.
The night vision feature ensures clear visibility even in low-light or dark conditions. If your model includes motion detection, you can receive alerts when movement is detected within the camera’s field of view. Explore these features and optimize your Geeni Camera usage to best suit your needs.

Step 9: Uninstalling and Reinstalling the Geeni App
Sometimes, you may need to uninstall and reinstall the Geeni app on your PC for troubleshooting purposes or to ensure you’re running the latest version. To do this, navigate to ‘Settings’ on your PC, select ‘Apps & Features,’ locate the Geeni app, and click ‘Uninstall’. Confirm your decision in the prompt that follows.
Once the app is uninstalled, head over to the Microsoft Store or the official Geeni website and install the app again. After reinstalling, log in with your Geeni account credentials and follow the steps outlined above to connect your Geeni camera to your PC again.
Step 10: Regularly Update Your Geeni App
To ensure the optimal functioning of your Geeni Camera and its compatibility with your PC, regularly updating your Geeni app is essential. Updates often include feature improvements, bug fixes, and additions that can enhance the user experience. You can check for updates in the Microsoft Store or the Geeni app.
If an update is available, click ‘Update’ and follow the on-screen instructions to complete the process. Keeping your app updated ensures that you are using the best and latest versions of Geeni’s technologies, allowing for smoother, more efficient use of your Geeni Camera on your PC.
By following these steps, you can easily view your Geeni Camera on your PC and take full advantage of its features. Always update your app, troubleshoot any issues, and use the various customization options available.
5 Additional Tips and Tricks
- Explore Advanced Features: Most Geeni cameras have advanced features such as two-way audio, motion alerts, and night vision. Spend time exploring these features to make the most of your camera.
- Secure Your Camera: Always use a strong, unique password for your Geeni account to prevent unauthorized access. Regularly change your password to enhance security.
- Optimize Camera Placement: The placement of your camera can significantly impact its effectiveness. Ensure your camera is positioned to cover the areas you want to monitor and is not obstructed by any objects.
- Regularly Test Your Camera: Test your camera to ensure it works correctly. This includes checking the video quality, ensuring motion detection works, and verifying notifications are sent to your PC.
- Leverage Customer Support: If you face any issues or have any queries about your Geeni camera, don’t hesitate to contact Geeni’s customer support. They can provide useful tips and help troubleshoot any issues you may encounter.

With these additional tips and tricks, you can make the most out of your Geeni camera on your PC.
5 Things You Should Avoid
- Avoid Ignoring Updates: Regular updates bring new features and rectify any existing bugs. Ignoring these updates might result in malfunctioning your Geeni camera or the app on your PC.
- Avoid Sharing Your Credentials: Never share your Geeni account credentials with anyone, as it poses a security risk and may lead to unauthorized access.
- Avoid Use in Extreme Conditions: Most Geeni cameras are designed for normal indoor conditions. Exposing them to extreme weather or harsh environments may damage them.
- Avoid overlooking privacy settings: Ensure you have configured all settings according to your preference. Neglecting this could lead to unwanted notifications or privacy breaches.
- Avoid Inappropriate Placement: Placing the camera in places with poor lighting or obstructing its view can decrease its effectiveness. Make sure the camera is positioned properly for optimal surveillance.
By avoiding these common mistakes, you can enhance the functionality and longevity of your Geeni camera on your PC.
Can You Use Geeni Camera Without Wi-fi?
No, Geeni cameras require a stable Wi-Fi connection to function properly. Without Wi-Fi, the camera cannot connect to the app on your PC or transmit live footage. Additionally, motion alerts and two-way audio may only work with an internet connection. It is recommended always to use your Geeni camera with a reliable Wi-Fi network.

Using your Geeni camera on your PC provides added convenience and accessibility. With the ability to monitor your space from a larger screen, access advanced features, and receive alerts directly on your computer, you can take full advantage of this cutting-edge technology.
Conclusion
Now that you know how to view geeni camera on pc, you can take advantage of its monitoring and recording capabilities more readily. With its access control feature, you can customize levels of access to the device for different user groups and ensure greater security of the data it detects and records.
From then on, it’s just a matter of keeping up with the latest releases from Geeni—a great way to stay ahead and ensure your camera is running at peak efficiency! With these tips in mind, we hope you’re all set for a fuss-free experience with your Geeni camera. Why wait any longer? Get out there and start exploring all the capabilities of your device now!
Hopefully, this guide has been informative and helpful. Enjoy your Geeni Camera experience!
About
Safety Fic is a distinguished figure in the world of Diy design, with a decade of expertise creating innovative and sustainable Diy solutions. His professional focus lies in merging traditional craftsmanship with modern manufacturing techniques, fostering designs that are both practical and environmentally conscious. As the author of diy, Safety Fic delves into the art and science of Safety Fic-making, inspiring artisans and industry professionals alike.
Education RMIT University
(Melbourne, Australia) Associate Degree in Design (Safety Fic) Focus on sustainable design, industry-driven projects, and practical craftsmanship. Gained hands-on experience with traditional and digital manufacturing tools, such as CAD and CNC software.
Nottingham Trent University
(United Kingdom) Bachelor’s in diyfastly.com and Product Design (Honors) Specialized in product design with a focus on blending creativity with production techniques. Participated in industry projects, working with companies like John Lewis and Vitsoe to gain real-world insights.
Publications and Impact
In diy, Safety Fic his insights on indoor design processes, materials, and strategies for efficient production. His writing bridges the gap between artisan knowledge and modern industry needs, making it a must-read for both budding designers and seasoned professionals.
